\コインチェック 口座開設はここから!/


暗号資産投資をコインチェックで始めたい!
でも口座開設ってなんだか難しそう……
こんな風に悩んでいませんか?
私も最初は同じように思っていました。
でも、実際にやってみると、拍子抜けするくらい簡単でしたよ!
この記事では、2年以上コインチェックで暗号資産投資をしている私が、口座開設方法についてわかりやすく解説します。
ちなみに口座開設は、完全無料! 10分もあれば終わります。
口座開設の手続き後、1日かからず取引が始められます。
買うタイミングを逃さないために、早めに口座開設しておくといいですよ★
この記事を読むとわかること
- コインチェックで口座開設する3つの手順
- コインチェックで仮想通貨を買う方法
今回は、コインチェックで口座開設する方法を、実際のスマホ画面のスクショを使って、丁寧に解説していきます!
この記事を読めば、迷うことなくコインチェックの口座開設ができますよ。
コインチェックで口座開設する3つの手順
口座開設をする手順は、こちらの3ステップ!
- メールアドレス・パスワードで、アカウント登録をする
- SMS認証・本人確認をする
- 2段階認証をする
スマホの方が手軽に口座開設できるので、今回はスマホの画面で説明していきます。
①アカウント登録
まず最初に、アカウント登録を行います。
コインチェック公式サイトにアクセス
コインチェック公式サイトにアクセスして、「口座開設はこちら」をタップします。
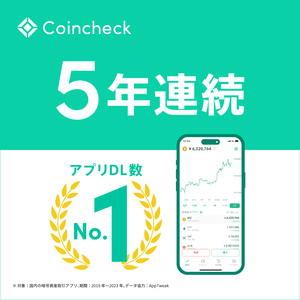
メールアドレスとパスワードを入力
メールアドレスとパスワードを入力し、「私はロボットではありません」にチェック(✔︎)を入れ、「登録する」をタップします。

画像認証
該当する画像をタップしたら、右下の「確認」をタップします。

「登録する」をタップします。

確認メールが送られる

メールを開いて、URLをクリックします。
(英語のメールが届きますが、そのまま続けて大丈夫です)

アプリをダウンロードし、ログインする
「開いた」をタップします。

「開く」をタップ。

アプリをダウンロードします。
(iosの画面で説明していますが、androidでも同様です)

アプリは以下からもダウンロードできます。
ダウンロードが終わったら、アプリを起動します。
画面下のタブ「ログイン」をタップして、ログイン画面を開きます。
- メールアドレスとパスワードを入力
- 「メールアドレスでログイン」をタップ

メールアプリを起動 → メールを確認、URLをクリックする
下記の画面になったら、「メールアプリを起動」をタップ。
起動するメールアプリを選択します。


メールアプリを開くと、このようなメールが届いてるのでURLをタップします。
重要事項の確認と同意
「各種重要事項を確認する」をタップします。

それぞれの項目にチェックを入れていきます。

チェックを入れたら「各種重要事項に同意、承諾してサービスを利用する」をタップします。

「本人確認書類を提出する」をタップして、次のステップに進みましょう!

» 【完全無料】今すぐコインチェックで口座開設する
②SMS認証・本人確認
SMS(電話番号)認証をする
電話番号を入力し、「SMSを送信する」をタップします。

SMSを開き、コードを確認。
認証コードを貼り付けて、認証するをタップ。

「本人確認書類を提出する」をタップします。

本人確認書類の提出をする
本人確認書類の提出は、コインチェックのアプリから行います。
ブラウザを閉じて、ホーム画面からコインチェックのアプリを開きます。
下のタブ「本人確認」をタップ。

基本情報、勤務情報を入力をします。

入力が終わったら「確認」をタップします。
次に、本人確認書類を提出します。

登録可能な本人確認書類
- 運転免許証(表面と裏面)
- パスポート(「顔写真ページ」と「住所記載ページ」)
- 在留カード(表面と裏面)
- 特別永住者証明書(表面と裏面)
- 運転経歴証明書(表面と裏面。交付年月日が2012年4月1日以降のもの)
- 住民基本台帳カード(表面と裏面)
- 個人番号カード(表面のみ、裏面は提出不要)
※「通知カード(写真なし)」は本人確認書類としては利用不可。
現住所が記載されている本人確認書類を選択しているかを確認。
問題なければ「はい」をタップします。

顔と本人確認書類の撮影
次に、顔と本人確認書類をスマホで撮影していきます。

本人確認を提出
電話番号の確認、基本情報・勤務情報入力、本人確認書類の3つが終わったら、「上記内容で提出」をタップし提出します。

「現在確認中です 本人確認完了までお待ちください」と表示されるので、しばらく待ちます。

» 【完全無料】今すぐコインチェックで口座開設する
③2段階認証【必須項目】
②まででも口座開設はできます。
ただ、第三者によるログインや送金を防止するために、2段階認証は必須です!
忘れずに2段階認証を済ませておきましょう。
「Google Authenticator」をダウンロード

2段階認証の設定はコインチェック側から行うため、ひとまずダウンロードするだけでOKです。
以下のリンクから、ダウンロードしてください。
コインチェックのアプリに戻り、下のタブ「アカウント」をタップしてアカウント画面を開く
アカウント画面になったら、「設定」をタップします。

「2段階認証設定」をタップ

「セットアップキーをコピー」をタップ
タップすることで、自動でセットアップキーがコピーされます。

コピーができると、画面上部に「セットアップキーをコピーしました」と表示が出ます。
次に「認証アプリを起動」をタップします。

「Google Authenticator」→「開く」をタップ


「アカウント」の名前、セットアップ「キー」を入力
ポイント
- アカウント:コインチェック用(ここは後で見た時にわかるようにしておけばOK)
- キー:「コピーしたセットアップキー」を貼り付け
- 時間ベース:そのままでOK
入力が終わったら、右下の「追加」をタップ。
表示されたパスコード(6桁の数字)を長押しでコピー

右の青いゲージが制限時間を示しています。
青いゲージがなくなると新しいパスコードが生成されます。
青いゲージがなくなる前にすばやく操作しましょう!
コインチェックのアプリに戻り、生成された6桁のコードを貼り付け

「2段階認証を設定」をタップすれば、完了です!
完了したら、登録メールアドレス宛に「2段階認証設定完了のお知らせ」のメールが届きます。

口座開設、お疲れさまでした!
また、本人確認の審査が終わると、「口座開設完了メール」が届きます!

このメールが、コインチェック で暗号資産が買えるようになった合図です。

ちなみに私の時は、本人確認の提出を終えてから、約6時間後にこの「口座開設完了メール」が届きました。
しかしタイミングによっては、アクセスが集中することも考えられます。
買いたいタイミングを逃さないためにも、口座開設だけでも済ませておくといいですよ!
» 【完全無料】今すぐコインチェックで口座開設する
コインチェックでビットコインを買う方法
コインチェックでビットコインを買う手順は以下の通り。
コインチェックでビットコインを買う方法
- コインチェックで口座開設をする
- 日本円を入金する
- ビットコイン(BTC)を購入する
①は、さきほどの説明で終わりましたね!
②・③の具体的な入金〜購入方法の手順は、『【コインチェック】スマホアプリでビットコインを買う3つの方法を徹底解説【初心者向け】』にまとめています。
初めてだからちゃんと購入できるか不安……という方は、読んでいただくと一人でも購入できるようになると思います!
最初は少しずつ、1万くらいから始めてみましょう!






